WORKS ON ALL YOUR DEVICES
Do you own an iPhone, iPad, Smart TV, Android box, smartphone or Apple TV?
IPTV works on any suitable device. Check out our comprehensive guides section.
Some IPTV apps like IPTV Smarters and TiviMate use Xtream-Codes method which you can easily find in your url m3u link the URL server address , a port , a username and a password .
For example, this is a format of url m3u link:
http://your.url.address:NUMBER /get.php?username= YOURUSERNAME &password= PASSWORD &type=m3u_plus&….
So your Xtream codes are:
URL: http://your.url.address:NUMBER
USERNAME: YOURUSERNAME
PASSWORD: PASSWORD
* Also you can find your Xtream-Codes in your activation email or use our automatic converter tools here .
The advantages of Xeev are:
- you can decide for yourself which groups and which channels in those groups you do or do not want to see;
- You can rename groups & channels (if only to force a desired sort);
- You can create new groups yourself and move or copy channels from one group to another;
- You can assign EPG yourself (not 100% but 95% matches) or you can use the provider's EPG. This was very useful with the current malfunction: their EPG functioned perfectly;
- You can choose picons (transmitter icons) from the provider, from Xeev itself or you can enter a url to a picture yourself. You can do this per channel.
- You can have VOD (films & series) linked to tMDB, for descriptions and posters;
- You can combine subscriptions from multiple providers into 1 list;
- They have their own Enigma2 plugin. Here's another tip: if you make sure that the channels of your IPTV have exactly the same name as those of your satellite channels, you can force the same picons to be used for IPTV as for the satellite channels.
- Everything automatically stays in sync.
Go to the XEEV Playlist Editor website
Or try this other free m3u playlist editor (VOD and Series are not supported): http://m3u4u.com
TiviMate IPTV Player is an Android base application which can use to watch IPTV. It supports both Remote playlist and Xtream codes system.
Tivimate is a common app on Firestick to stream IPTV channels.
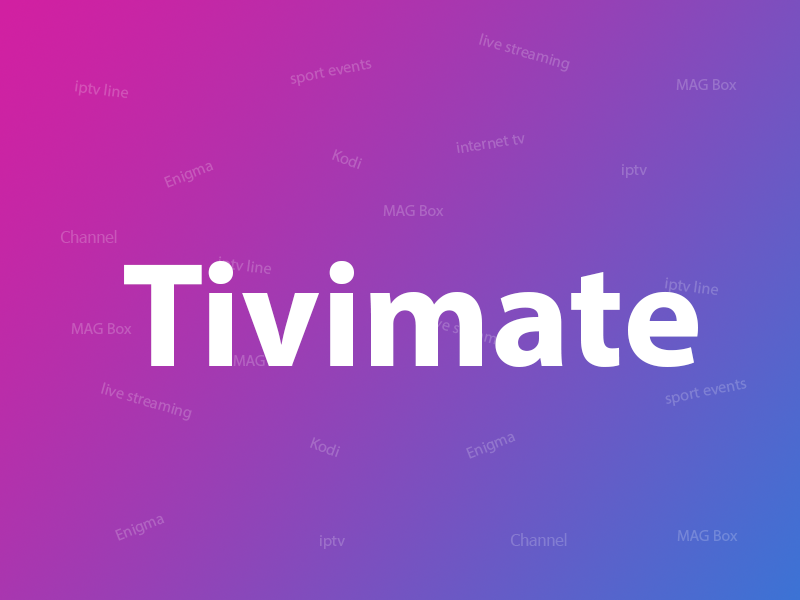
Here we are going to check how can we add IPTV channels on TiviMate IPTV Player via Xtream codes.
And at the end of article we will review some useful feature on app like Catch-up, Recording, Subtitle and etc.
Setup Tivimate IPTV Player via Xtream Codes API
Step 1 : First of all download and install app from here:
https://play.google.com/store/apps/details?id=ar.tvplayer.tv
Step 2 : After open Tivimate click on “ ADD PLAYLIST “.

Step 3: Click on “ Xtream Codes login ” and them Next .

Step 4: In this step you need to add Server address , Username and Password which can be found on your M3U url.
The progressive IPTV providers give you a dashboard which you can access your M3U url in dashboard.
How to find Server Address, Username and Password?
If you want to have VODs too, mark “ Include VOD ” .

Go on and the channels will appear after a while.
Features on Tivimate IPTV Player
You access many different useful features on Tivimate, we are listing some of them:
• Modern user interface designed for big screens
• EPG – Scheduled TV guide update
• Auto-start on Boot
• Favorite channels
• Picture-in-Picture
• Catch-up
• Record
After you open channel you can see this view, you can access EPG by clicking on “ TV guide “.

By holding the “ OK ” button for 2 seconds you can see the setting menu, here you can see many features like Recording.

Scroll right a little and you will see other options like subtitle enable “CC” or “Add to Favorites” .

At the end right click on “ Setting ” to see more options.


Follow this tutorial:
Setup instruction for a Samsung/LG Smart TV or Amazon Fire Stick. IPTV4K service uses a media controller app called 'Smart IPTV', this app is free to use for a period of seven days, you will then be asked to make a one-time donation of € 5.49 (Euros) towards the Smart IPTV app development .
- In order to check if your Samsung/LG Smart TV or Amazon Fire Stick is compatible with the IPTV 4K Service go to the Samsung or LG Smart TV app store screen and search for the 'Smart IPTV' app. If the app is not displayed on the main screen you may have to search for it in 'All Apps' or 'Updates'. Please fellow this link for new Samsung TV: https://iptv-4k.co/warning-samsung-removes-smart-iptv-do-not-rest-your-tv/
- Launch the 'Smart IPTV' app. If you app still trial version then please pay it here: https://siptv.app/activation/
- Make a note of the 'MAC Address' which is displayed on the screen.
- Go to http://siptv.eu/mylist/ from any web browser.
- Go to the section 'Add external playlist links (URLs)' and enter your 'Mac' address and the unique IPTV4K subscription URL into the 'Link' field.
- If you have ordered Adult package then click on sign (+) and enter your second Adult URL m3u link.
- Select ' ExUSSR ', ' logos '.
- Check in the ' Save online ' and ' Detect EPG ' checkbox.
- Click on I'm not a robot
- Click on Send . You will see successfully message
- Restart the 'Smart IPTV' app or TV.
- Tips: Press the blue button on your remote control to view channel groups (country list)
Please note that the channels in the video tutorial are not from our server.

Please don't use simple password like 0000 or 1234

Video Tutorial: GSE Smart IPTV PRO

Install the app in your MacOS via Apple Store. It is trial version and you can buy it from the app or Apple store.
Launch the app and fellow these steps:




Video Tutorial: IPTV Smarters App

Install IPTV Smarters app in your IPTV device and follow all steps:
Open IPTV Smarters app and follow all steps in the photos:
STEP 1: Add by Name IPTV4K
STEP 2: Select M3U URL option.
STEP 3: Enter your URL M3U link. We send this URL M3U link to your email after you buy IPTV subscription from our website.

STEP 4: Click on “Add User” button.
STEP 5: Go to Settings then Stream format and select MPEGTS (.ts) then Save Change

Just for Android App : Go to Settings then Player Selection and select MX Player then Save Change.


Select Install EPG to activate it

Tips: Sometimes you must refresh refresh the channels list

Enjoy watching!
This app is very good but unfortunately it is no longer available in the app store and the app developer is not going to update it anymore. See app website for more information: https://www.duplexplay.com
Go to Google Play store and download Perfect Player IPTV
Please follow all 11 steps
1-Open Perfect Player

2-Go to Settings

3-Now you are into Settings Page, Go to General

4 – Go to Playlist and enter Your URL (See your email) and add by Name IPTV4k after you done click on OK

Option : If you want add EPG to the channels then go to EPG and add your EPG URL XMLTV link. You can convert your url m3u link to url XMLTV link here: https://iptv-4k.co/epg/

5- Go back to your Settings Page and go to Playback

6 – Check ONLY change system volume
7- Go back to your Settings Page and go to GUI
8– Check ONLY Show channels as group folder
9- Restart Perfect Player
10 – Now you see channels list on the left side
11 – Press left the button on the remote controller now you have all channels on group folder
12 – Go to any folder and enjoy to watch all channels
IMPORTANT NOTICE:
If working some channels without audio then go to to Decoder and select Hardware . And if all or some of my channels do not play or have playback issues (Android) then select different Decoder type in Settings (Playback->Decoder).
If you see notification message, the app must be restarted to apply changes.

Troubleshooting
If you have any problems viewing the Channels please follow this recommended fix:
Restart the App (PerfectPlayer), and Wi-Fi Router.
Did you order the “Adult IPTV package”? Then please follow these steps to add the url m3u link (adult package) in Playlist 2.
1. Full in Playlist 2 your url m3u link of Adult channels (see your activation email). Please if you don't order “IPTV Adult Package” then skip these steps!

2. Press OK to get this menu then select “Choose Playlist”

3. Select both Playlists

4. You will find the adult channels group.

Troubleshooting
If you have any problems viewing the Channels please follow this recommended fix:
Restart the App (PerfectPlayer), and Wi-Fi Router.
IMPORTANT: VLC Player will not work if your channel list is big so please use https://www.smplayer.info or IPTV Smarters Pro
1- Download VLC ( Download URL https://www.videolan.org/vlc/index.html )
2-Open VLC Player
3- Go to Media -> Open Network stream.
4- Add your Subscription URL we sent to you and press play
5- Wait till all the Channels load (this may take some time)
Choose a Channel and enjoy the show

1- Go to this website: http://iptvextreme.eu/ and install the app in your device.
2 – Enter The mac address (Open the app in your device to fine your mac address).
3- Enter 'IPTV4K' in Playlist Name.
4- Enter your URL M3U link in Playlist Link (See you activation email).
5- Click on Save then you must get 'Playlist saved! Restart the application' message.
Choose a Channel in the app and enjoy the show.


MyIPTV Player on Windows Phone, Windows10, and Xbox One
arrow_forward
This is an exceptional media player with EPG to play your IPTV channels on your Windows Phone, Windwos10, and Xbox One. You can simply load your M3U playlist from your url m3u link.

You can download this app from the link below:
https://www.microsoft.com/en-us/p/myiptv-player/9pjj2nmbf0tr
MyIPTV Player App features
- HTTP Live Streaming (HLS) and MPEG TS supported
- Channels are automatically grouped based on channel data
- EPG support built-in – Recording option for channels
- Favorites management built-in
- Multiple channel playlist supported
- Download video on demand (VOD) streams
- Download center and history for VOD files
- Channel filtering options – PIN protection
- Media player option which could use VLC library for media playback or Windows 10 media player
- Option to add channels manually in app settings
How to add IPTV channels to MyIPTV Player App
Step 1 : Start by downloading the app from the Microsoft store, Xbox live store, or Windows phone store and start the application once it is downloaded.

Step 2 : Go to the “ Settings ” and select “ Add new playlist and EPG source ” and proceed to the next step.

Step 3 : Now on the “ Remote Channel List section “, in the first field, enter a name for your playlist: IPTV4K and in the second field insert your M3U playlist URL . Now click on “ Add remote list ” and proceed to the next section.

Step 4 : Now head back to the settings section again and on the Select channel playlist section and select the playlist you just added: IPTV4K and click on “ Refresh “.

Step 5 : Now click on the “ Channels ” tab and in here you can start watching the channels you just added to your MyIPTV Player App.

How to Setup PVR IPTV Simple Client Kodi Krypton 17
Open Kodi
Go to the top left side / PVR & Live TV settings.
Click on the General tab and right-click on Clear data
Go to the Guide tab and right-click on Clear data to clear-refresh the database.

Select TV

Select Enter add-on browser

Select PVR IPTV Simple Client

Select Configure

SelectGeneral
Very important: Turn off “ Cache m3u at local storage”

If you have your subscription m3u URL set Location to Remote Path

Then Select M3U PlayList URL

Enter the URL of your M3U PlayList and select OK

Select Done

Very important: Turn off “ Cache m3u at local storage”
Select Enable

Wait for notification of channels loaded

Now when you go back to the Home Screen and select TV it should look like this

Video Tutorial

1- Go to your Enigma2 and get your IP address
Go to Settings/Setup/System Network Device Setup Adapter Settings
And get your IP address it starts with 192.168….
2– Go to your windows PC and download here DCC Software
3. Follow this video tutorial:

Do you want to add EPG for your autoscript method? Then follow these steps (Thanks for our customer Imre!) :
- Factory reset your openpli (erase iptv-4k configuration)
- Go through setup and quit when the wizard wants to start
- Install with extensions Cccam and epgimport
- Start telnet to your device
- Go to user root's home directory (cd /home/root)
- wget https://github.com/su1s/e2m3u2bouquet/releases/download/v0.8.2/enigma2-plugin-extensions-
e2m3u2bouquet_0.8.2_all.ipk _ _ _ - wget https://github.com/su1s/
e2m3u2bouquet/releases/ download/v0.8.2/e2m3u2bouquet_ v0.8.2.zip - unzip e2m3u2bouquet_v0.8.2.zip
- opkg install enigma2-plugin-extensions-
e2m3u2bouquet_0.8.2_all.ipk - opkg install ntpdate
- nano /etc/default/ntpdate
- Enter:
NTPSERVERS=” pool.ntp.org ”
UPDATE_HWCLOCK=”yes” - mkdir -p mkdir /etc/enigma2/e2m3u2bouquet
- mv e2m3u2bouquet.py /etc/enigma2/e2m3ubouquet
- chmod +x /etc/enigma2/e2m3ubouquet/
e2m3ubouquet.py - Reboot the system
- Find your url m3u link in activation email already sent to your email with autoscript.
- Generate epg link from m3u link on page: https://iptv-4k.cc/epg/
- Telnet back to the system
- Type in cd /etc/enigma2/e2m3ubouquet
- Reboot the system again.
- Go on your system via the remote control to menu, plugins, epgimport

8. Choose blue (sources)

9. Scroll down, select e2m3ubouquet and activate iptv-4k
10. Press yellow (Import current source)
11. If the initial import is more than 0 events, steps 1 to 11 are successful.
12. Make it permanent
- Telnet to your system
- nano /usr/bin/enigma2_pre_start.sh
- Paste in the command from step 7-ai ( python e2m3u2bouquet.py -n iptv-4k -m “[JE M3u URL]” -e “[JE EPG URL]” -P -q [PICON PATH] -i -M) this file and close
You can also find additional information and plugin update here : https://www.suls.co.uk/enigma2-iptv-bouquets-with-epg/
Is EPG shown but has been shifted for a few hours? Then follow this link to solve it. (Thanks for our customer K.):
https://forums.openpli.org/topic/83952-epg-time-2-hours-offset/#entry1359132
message 9 against.
_______________________[begin quote]__________________________________________________________________________
From the files you have sent me, I think I know now what is happening.
The utility you are using is raping our files .
And there is absolutely no need to.
1. In the /etc/epgimport there should be only 2 files (for the moment.)
The first is the rytec.sources.xml file.
the second is the custom.channels.xml file.
I think the rytec.sources.xml file is present. If not download it from here: https://github.com/d…Gimport-Sources
For the second file rename simply the file jmx.IPTV.channels.xml to custom.channels.xml
remove any other file from this folder. (Of course you can chose to move them to a secure location, if you are afraid to delete them)
2. Import the normal Rytec sources.
All your IPTV channels should have the correct EPG
PS: When using the custom.channels.xml file, EPGimport makes automatically use of it, and links your IPTV channels (generated by jmx) to the EPG.
It is possible jmx has made wrong links, but we will cross that bridge when it happens.
____________________________[end of quote]_____________________________________________________________________________
So it's about custom.channels.xml in the /etc/epgimport directory
This plugin supports EPG, Fav. list and groups. Please fellow this instruction (you can also find video tutorials in YouTube).
https://www.sat-universe.com/showthread.php?t=309622
You can find here the JEDI MAKER XTREAM (find the last plugin version in last page):
https://www.sat-universe.com/showthread.php?s=dfa6ce6a603163638c7b7fa95958da0a&t=309622&page=8
Connect MAG DEVICE to TV and Internet. Then do as follows
1. Go to: Settings—> System Settings —> Servers

2. Go to: —>Portals

Set Portal 1: IPTV4K
Set Portal 1 URL: (Check your activation email)
Set Portal 2 Name: Adult leave this empty if you don't order Adult package
Set Portal 2 URL: (Check your activation email leave this empty if you don't order Adult package

3. Save everything
Reboot device
After the box is restarted, wait until the TV screen shows the channels.
If you get a message on box “Your STB is Blocked. Call the provider” then please contact us.

ADDITIONAL INFORMATION AND PORTAL ENTER URL MAGBox
A portal URL (link to the server) must be set in your MAG set top box. We advise you to update the MAG box first if this has not been done recently.
Enter portal URL
A portal URL (link to the server) must be set in your MAG set top box. We advise you to update the MAG box first if this has not been done recently.
Updating your box:
Updating your box is important for proper and stable functioning. It also fixes bugs in the software. We assume that your box is in the TV menu:
Choose OK, choose menu (=house), choose settings and click OK. Go to Go to the inner portal. Go to settings, OK. Go to software update and set it to Enabled. Then go to settings and choose software update (scroll down) and click OK. Choose F1. The box will update and restart your box automatically. The box now automatically sees every update and then performs it automatically!
Configure server portal:
In the menu settings go to servers. In General should be (before your box's automatic time) pool.ntp.org. With menu (house) out and save with OK. In Servers, go to > portals. You have two input fields available after the recent update. Choose Portal 1 and put IPTV4K by name. Enter the URL provided to you at Portal 1 The portal URL provided to you must be copied EXACTLY otherwise your box will not be able to contact the server.
Once you have entered your name and portal URL, select OK to save this information. Then go to reboot device with menu (house) to restart the box.
Important:
In most cases you can enter the obtained portal URL and your box will be activated immediately. If you receive the message STB (set top box) is blocked, it is necessary to inform us that your box can be activated.
Enter Video Tutorial URL

MYTV Online Portal Setup

This tutorial will guide you through the simple setup instruction for Avov Box/Formuler.
IPTV 4K service uses a free media controlled app called 'TVOnline'.
TV Online Setup Instructions:
1. From home screen click 'Market'.
2. Click 'TvOnline' app.
3. Install 'TVOnline' app.
4.Wait for the installation to finish.
6. Enter 'Server name' (for example 'IPTV4K')
and enter 'Portal link' (Check your activation e-mail).

7. Click 'Connect' to start watching.
Troubleshooting Avov Box/Formula
If you have any audio problems ( no audio ) in some channels please follow this link:
If you have any problems viewing the Channels please follow this recommended fix:
Restart your App, Avov Box/Formuler, and Wi-Fi Router.
MYTVOnline Playlist Setup - URL M3U
This tutorial will guide you through the simple setup instruction for Avov Box/Formuler.
IPTV 4K service uses a free media controlled app called 'TVOnline'.
TV Online Setup Instructions:
1. From home screen click 'Market'.
2. Click 'TvOnline' app.
3. Install 'TVOnline' app.
4.Wait for the installation to finish.
6. Enter 'Server name' (for example 'IPTV4K')
and enter your url m3u link (Check your activation e-mail).
7. Optional : Enter your url EPG link. Go here and convert your url m3u link to url EPG link: https://iptv-4k.co/epg/
8. Click 'Connect' to start watching.
Troubleshooting Avov Box/Formula
If you have any audio problems ( no audio ) in some channels please follow this link:
If you have any problems viewing the Channels please follow this recommended fix:
Restart your App, Avov Box/Formuler, and Wi-Fi Router.
This tutorial will guide you through the simple setup instruction for Formuler 8z box (MyOnlineTV 2 app )
IPTV 4K service uses a free media controlled app called 'MyOnlineTV 2'.
MyOnlineTV 2 app setup instructions:
1. Turn on your box
2. Launch MyOnineTV 2 app

3. Select Add Portal and press OK

4. Enter 'Portal Nickname' (for example 'IPTV4K') and enter 'Portal URL link' (Check your activation e-mail).

5. Go down by using TAB button on your remonte controle or in the screen keyboard (see photo) then select connect and press OK

7. Start watching.
Troubleshooting Formula
If you have any problems viewing the Channels please follow this recommended fix:
Restart your Formuler box, and Router (modem).
This tutorial will guide you through the simple setup instruction for Formuler 8z box (MyOnlineTV 2 app )
IPTV 4K service uses a free media controlled app called 'MyOnlineTV 2'.
MyOnlineTV 2 app setup instructions (URL m3u method)
1. Turn on your box
2. Launch MyOnineTV 2 app

3. Select Add Play List and press OK

4. Enter 'Play List Nickname' (for example 'IPTV') and enter 'URL m3u link' (Check your activation e-mail).

5. Optional: Convert your URL m3u link to URL EPG XML link here: https://iptv-4k.co/epg/ and add it in Playlist XML TV EPG URL field
6. Go down by using TAB button on your remonte controle or in the screen keyboard (see photo) then select connect and press OK

8. Start watching.
Troubleshooting Formula
If you have any problems viewing the Channels please follow this recommended fix:
Restart your Formuler box and Router (modem).
Click here for more official Formulator tutorials
This tutorial will guide you through the simple setup instruction for Formuler Z11 box (MyOnlineTV 3 app )
IPTV 4K service uses a free media controlled app called 'MyOnlineTV 3'.
MyOnlineTV 3 app setup instructions (URL m3u method)
1. Turn on your box and launch MyOnineTV 3 app

2. Select ContentManager

3. Select Content Sources

4. Select Add Play List and press OK

5. Enter 'Play List Nickname' (for example 'IPTV-4K') and enter your 'URL m3u link' (Check your activation e-mail).

Optional : Enter XMLTV EPG URL (Check your activation e-mail or convert your URL m3u link to URL EPG XML link here: https://iptv-4k.co/epg/ and add it in Playlist XML TV EPG URL field.
6. Select connect and press OK
7. Select: Yes, use portal

Troubleshooting Formula
If you have any problems viewing the Channels please follow this recommended fix:
Restart your Formuler box and Router (modem).
The Amiko and QSmarter boxes work perfectly with our IPTV 4K. Follow bottom steps:
1. Provide your MAC ID when ordering your IPTV subscription. It starts with 00:1A:79.
After we have activated it, you can connect to the portal to start with IPTV.
2. Open the MYTV app

3. Press Menu > Portal Settings
4. Select a portal (usually Portal1) then press Edit Portal
5. Enter Portal name = IPTV4K (or leave Portal1, has no effect)
6. Enter our Portal URL (See your activation email)
7. User/password = LEAVE EMPTY

8. Save by pressing OK
9. Connect to portal by selecting the portal and pressing OK in the left bar.
Enjoy!
The BuzzTV boxes work perfectly with our IPTV 4K. Follow bottom steps:
In this guide you will learn how to add a portal on BuzzTV XR4000 /XRS4000
Your MAC address must be activated before you connect to the portal.
- Go to Connections
- Go to Server Settings and add a new server
- Name: provider name
- Portal URL: (see your activation email)
- Connect and enjoy!
This tutorial will guide you through the simple setup instruction for Maxytec RAPTOR Box.
Find the MAC address in the device and setup instructions:
1. Let the STB Boot Up.
2. Goto “My Apps”, The 'MAC address' is in the upper right corner.

3. Select 'ConfiServer'.

4. Enter your 'Portal URL' (Check your activation email)

5. Click on Exit And Save.
6. Restart your 'Maxytec Box' and start watching.

Troubleshooting Maxytec RAPTOR Box
If you have any problems viewing the Channels please follow this recommended fix:
Restart your Maxytec Box and Wi-Fi Router.
This tutorial will guide you through the simple setup instruction for Maxytec INFINITY 4K Box.
Find the MAC address in the device and setup instructions:
1. Let the STB Boot Up.
2. Press Menu then 00 00 00 00 from the remount control.

3. You will get this menu. Select MY TV
5. Press again MENU from remount control.

6. Select URL 1 and press OK from the remote control.

7. Enter our url portal link (See the activation email) then press OK .

8. Select channel and start watching.

Troubleshooting Maxytec Box
If you have any problems viewing the Channels please follow this recommended fix:
Restart your Maxytec Box and Wi-Fi Router.
This tutorial will guide you through the simple setup instruction for Maxytec PHOENIX 4K Box.
Find the MAC address in the device and setup instructions:
1. Let the STB Boot Up.
2. Press Menu then 00 00 00 00 from the remount control.

3. You will get this menu. Select LIVETV
5. Press again MENU from remount control and select SETTINGS

6. Select Path to portal and press OK from the remote control.

7. Enter our url portal link (See the activation email) then press OK .

8. Select channel and start watching.
Troubleshooting PHOENIX 4K Box
If you have any problems viewing the Channels please follow this recommended fix:
Restart your Maxytec Box and Wi-Fi Router.
This tutorial will guide you through the simple setup instruction for Cobra V5 Box.
Find the MAC address in the device and setup instructions:
1. Let the STB Boot Up.
2. Press Menu then 00 00 00 00 from the remount control.

3. Press here OK on your remote control then immediately press MENU and enter 000000


5. Press again MENU from remount control and select SETTINGS

6. Select Path to portal and press OK from the remote control.

7. Enter our url portal link (See the activation email) then press OK .

8. Select channel and start watching.
Troubleshooting Cobra V5 Box
If you have any problems viewing the Channels please follow this recommended fix:
Restart your Cobra Box and Wi-Fi Router.
This tutorial will guide you through the simple setup instruction for Xsarius Sniper Box.
Find the MAC address in the device and setup instructions:
1. Let the STB Boot Up.
2. Goto “Menu” and select Potrtals . See photo:

3. You can find the 'MAC address'. See the photo:

4. First select the portal then press on green button in the remont control of the box Enter.Enter PinCode: 6969

6. Enter your 'Portal URL' (Check your activation email).

6. Restart your 'Xsarius Sniper Box' and start watching.

Troubleshooting Xsarius Sniper Box
If you have any problems viewing the Channels please follow this recommended fix:
Restart your Xsarius Sniper HD Box and Router.
This tutorial will guide you through the simple setup instruction for Xsarius Sniper Box.
You can find the MAC address in your IPTV application or on your device:
Start up Xsarius STB and open the IPTV app: Premium TV
Go to “Menu” and select Portals
At the bottom you can find your Mac address – you give this to us.
Then select a portal and then press the green button on your remote control.
Enter the obtained “Portal URL” (see your activation email). > Exit and Save.
Restart your Xsarius Box and start watching!
Troubleshooting Xsarius Sniper Box
If you have any problems viewing the Channels please follow this recommended fix:
Restart your Xsarius Sniper Box and Router.
This tutorial will guide you through the simple setup instruction for BLOMC, Maxytec i100, Cobra IPTV SMARTBOX Box.
Box Setup Instructions:
- Go to settings.
- IP Settings
- Stalker portal settings
- Press the [ RED ] button then 1212 in the remote control very fast

- Enter your portal URL (Check your activation email)
- Press [FAV] To save
- Exit, and the portal has been saved
- Restart your box and start watching.
Troubleshooting
If you have any problems viewing the Channels please follow this recommended fix:
Restart your BOX and Wi-Fi Router.
This box Support Xtream and Stalker method but with new Firmware Stalker method working not good (LIVE TV give black screen) so please use Xtream method (URL M3U LINK).
- This tutorial will guide you through the simple setup instruction for iBravebox M258 Box with Xtream method.
iBravebox M258 Setup Instructions:
- Update your box to the latest firmware.
- Go to IPTV .

- Select XTREAM

- Select XTREAM Setting

- Full the server information (Check your activation email)

- After setting the server information, press on the remote control “ yellow ” key to save .

- Go to XTREAM LIVE and start watching.

Troubleshooting iBravebox M258 Box
If you have any problems viewing the Channels please follow this recommended fix:
Restart your iBravebox M258 BOX and Wi-Fi Router.
This box Support Xtream and Stalker method but with new Firmware Stalker method working not good (LIVE TV give black screen) so please use Xtream method (URL M3U LINK).
The tutorial Xtream method coming soon.
This tutorial will guide you through the simple setup instruction for iBravebox M258 Box with Stalker method.
iBravebox M258 Setup Instructions:
- Go to settings .

- Enter your portal Name: IPTV4K
- Enter your portal URL (Check your activation email)

- Exit, and the portal has been saved
- Restart your 'iBravebox M258' box'.

- Go to Stalker IPTV and start watching.

Troubleshooting iBravebox M258 Box
If you have any problems viewing the Channels please follow this recommended fix:
Restart your iBravebox M258 BOX and Wi-Fi Router.
This box Support Xtream and Stalker method but with new Firmware Stalker method working not good (LIVE TV give black screen) so please use Xtream method (URL M3U LINK).
This tutorial will guide you through the simple setup instruction for GTMEDIA I-FIRE Box.
GTMEDIA I-FIRE Setup Instructions:
- Go to Account .

- Press GREEN button in the remount control.

- Enter your URL, Port, User and Password (Check your activation e-mail) and see also the example in the photo.

- Goto Save and press OK in the remonte control.

- Press info in the remonte control.

- Go to LiveTV and start watching.

Troubleshooting GTMEDIA I-FIRE
If you have any problems viewing the Channels please follow this recommended fix:
Restart your GTMEDIA I-FIRE BOX and Router. Always connect your box with cable and direct to main modem.
This box works in the same way as the Mag box (Stalker Portal).
This tutorial will guide you through the simple setup instruction for Octagon Box.
Setup Instructions:
- Go to Network then go to Stalker TV .

- Here you fine the mac address that you send to us with your order.

- Go to Portal 1 and press the GREEN button in your remonte control to edit the URL.
- Enter your portal URL (Check your activation email).

- Exit, and the portal has been saved
- Restart your Octagon box and enjoy.


Troubleshooting Octagon Box
If you have any problems viewing the Channels please follow this recommended fix:
Restart yourOctagon BOX and Modem (Router).
This box works in the same way as the Mag box (Stalker Portal).
This video tutorial will guide you through the simple setup instruction for TVIP Box.

How to put several portals in V605:
– system > TV > Content source (In my case Web portal) > Setup Web Portal + OK
– portal manager ON
– use web portal: choose one of the 3
– API mode: (in my case MAG)
– Apply
NOW YOU WENT AUTOMATICALLY TO WATCH TV above “YOU TUBE”: push OK on Watch TV. If all is going well you become a blue screen where you can edit and enter several portals .
If after “apply” nothing happen, return to “use web portal” change to an other possibility and “apply”
Sometimes several tries are needed!
More information: https://forum.tvip.ru/viewtopic.php?f=6&t=1141&hilit=2+portals&sid=b4174cc9bc7b550a52672614abe63a9c
Troubleshooting TVIP Box
If you have any problems viewing the Channels please follow this recommended fix:
Restart yourTVIP Box and modem (Router).
This tutorial will guide you through the simple setup instruction for Dreamlink T1, T1+, T2, T6.
Obtaining MAC address from the device:
- Let the STB Boot Up.
- Finish any update that it may find.
- It will bring you to the 'Server menu'.
- Press the 'Exit' button on the remote control and click on 'OK'.
- This will bring you to the main DOL screen, the 'MAC address' is in the upper right corner.
Dreamlink T1, T1+, T2, T6 Setup Instructions:
- In 'Dreamlink On Line (DOL) go to 'Settings'.
- Press the 'Green' button on your remote control to pull up the 'Edit' option.
- Enter your 'Portal name' (use for example: 'IPTV4k').
- enter your 'Portal URL' (Check your activation email).
- Confirm, restart 'Dreamlink' and start watching.
Troubleshooting Dreamlink T1, T1+, T2, T6
If you have any problems viewing the Channels please follow this recommended fix:
Restart your Dreamlink and Wi-Fi Router.
This tutorial will guide you through the simple setup instruction for Openbox.
Openbox Setup Instructions:
- Open 'Internet Browser'.
- Copy and paste your M3U URL into the 'Address bar' and press 'Enter'.
- It will ask you to either 'save' or 'save as'.
- Choose 'save as' and change the file name to 'IPTV4K'.
- Copy the saved file from your computer to a USB stick then put the stick in the Back of the Openbox.
- On the remote press the following:
– MENU
– Network Local settings
– Network App
– WebTV
– Yellow button to read from USB
– Start Watching right after Openbox says 'success”
Troubleshooting Openbox
If you have any problems viewing the Channels please follow this recommended fix:
Restart your Openbox and Wi-Fi Router.
This tutorial will guide you through the simple setup instruction for STB Emulator.
' STB Emulator' can emulate the following IPTV set-top boxes.
| IPTV Set Top Box | support |
|---|---|
| MAY 200 | Yes |
| MAY 245 | Yes |
| MAY 250 | Yes |
| MAG 260 | Yes |
| MAY 270 | Yes |
| MAY 275 | Yes |
| Aurora HD | Yes |
STB Emulator Setup Instructions:
- Download 'STB Emulator' from the Google Play Store here .
- Install and Load the 'STB Emulator' app and you will see your 'MAC address' on screen.
- Tap near the 'Top right corner' and then click 'Settings' – the 4th icon from the right.
- Tap 'Profiles'.
- Tap 'Test portal' to modify the existing profile or 'Add profile' to start a new one.
- Tap 'STB Model'.
- Tap 'MAG 250' or whichever STB you wish to emulate.
- Tap 'Portal settings'.
- Enter your 'Portal URL' (Check your activation email) and click OK.
- Now tap 'Screen Resolution'.
- Choose '1280×720' (You can choose higher with internet speed 16+ Mbps).
- Exit the app and restart.
- You will now see your channel list.
Troubleshooting STB Emulator
If you have any problems viewing the Channels please follow this recommended fix:
Restart your App, Device/Box, and Wi-Fi Router.
This is an application that can replace Set Top Box for our service.
No additional hardware required! All you need is a supported network-enabled Smart TV. You can use the application just like you would the Set Top Box using your TV's remote.
Download from your's TV market application named Smart STB
Register on https://smart-stb.net
Use portal: See your email.
Smart-STB application (emulator of “Mag 250” set top box) for Smart TV
Keep in mind, that this application has become paid since 10/30/2016. Price and other information please check on official website: https://smart-stb.net/
To download and install, follow next steps:
1) Enter the app store on your TV.
2) Select the “Search” line and press the input on the remote control.
3) In the search bar, enter “Smart STB” and click “OK”.
4) As a result of the search, select the Smart STB application and press the input on the remote control.
5) The application installation menu opens.
6) When the installation is complete, a message will appear indicating that the installation is complete
Supported systems:
1. Samsung (Tizen) 2. Samsung (Smart TV) 3. LG (Webos) 4. Android (TV, no pen)
Registration on the website of the application developer for access
1) Go to the developer's site – http://smart-stb.net/
2) Press the register button “Register”.
3) Open the registration form, fill it in and click on the “Register” button.
4) Message will appear on the screen, indicating that an account has been created. You must confirm your email address, specified during registration.
5) Check your email and open an email from Smart-STB.net, then follow the confirmation link according to the instructions.
Application activation (purchase)
1) On the http://smart-stb.net/ website, click Sign In to sign in to your account.
2) Enter your email, password and click “Sign in”.
3) On the opened page, click “Get access”.
4) Enter the MAC address of the active connection, address of the portal (See your email), then click the “Order now” button.
Attention! If your TV is connected through a wired (Beter and more stable than WiFi) connection, you enter LAN MAC address. If via Wi-Fi, then the MAC address of Wi-Fi.
The MAC addresses can be checked on TV in the “Settings” / “Network” / “Network status”.
5) Click to shopping cart.
6) In the shopping cart you will see the product that was selected. Click on “Checkout” to proceed.
7) To check the activation, click “Services”.
8) The “Status” column should have status “Active”.
Buy IPTV subscription
You can buy an IPTV subscription from our SHOP
Or you can also 24 hours test it HERE .
Please send us with order the Virtual Mac Address.
What is my Virtual MAC address?
Your Virtual MAC address has the format XX:XX:XX:XX:XX:XX. The Xs can be numbers 0-9 and letters AF. Example: 00:1A:79:XX:XX:XX.
How to find out my Smart STB's Virtual MAC address? Click HERE
Launching the application for viewing.
1) Run application.
2) “Loading portal…” appears on the screen. Press the “Menu” or “OK” (“Enter”) button on the remote control.
3) In opened settings menu select “System settings”.
4) In the “System settings” go to “Portal”.
5) In the “Portal” settings, specify the name in the “Portal 1 name” field (for example: IPTV4K) and the portal address in the “Portal 1 URL” field. The address of the portal should be entered (See your email)
6) Exit the “Portal” and select “Restart”.
7) “Loading Portal” and the download bar will appear alternately on the screen.
8) A window for entering login and password will open. Enter your details and click “OK” on the TV screen.
9) The TV viewing menu opens.
Setup IPTV on Roku
1- Search for M3U Playlist Player into
- Go to Streaming channels
- Go to Search channels
- And search for M3U Playlist player
- And select M3u Playlist player

2-Click on Go to channels

3- Select New Playlist

4- Add IPTV4K and press NEXT

5- Add here your M3U URL and press SAVE

6- Wait for loading channels it might take a couple of minutes before your playlist gets fully loaded.
7- Restart your app
8- select the playlist you add
